A page can be formatted in a number of different ways, using headers, lists, infoboxes, and image galleries. For ideas on how to implement each of these in the different editors, please see the Classic editor page, the Visual Editor page, and the wikitext page for source mode.
Headings
- It is good to break up long articles into sections to help the reader stay oriented. This can be done using headings. The format options available are:
| Format option | What it will look like |
|---|---|
| Normal text | Text in a regular paragraph format |
| Heading 2 | is the highest level of paragraph formatting. This is meant for major section headings. |
| Heading 3 | is a sub-header and can be used as a sub-section heading |
| Heading 4 | is a smaller sub-header |
| Heading 5 | is the smallest sub-header option |
| Code / preformatted | Technical text that should be displayed in a fixed-width font
|
Lists
Lists can help to visually group related content and may be numbered or have bullet points.
- Numbers: A numbered list will look like this:
- First item
- Second item
- Third item
- Bullets: A bullet list will look like this:
- First item
- Second item
- Third item
Infoboxes
- Infoboxes can be used to separate out important basic information that people may want to find quickly.
Image galleries
- A gallery of images or a slideshow can be used to present similar types of images in a more compact format on the page.
Next pages
- Learn how to link text
- Learn how to create a new page
- Learn how to modify text
Formatting Text
How you perform the act of formatting text depends largely on the editor you choose to use. Nevertheless, the process is largely the same the rich text editor and VisualEditor — both of which have pictographic editing tools.
Though some individual wikis have added these editing icons to source mode, formatting in source is generally quite different, requiring a knowledge of wikitext.
Formatting with either of the visual editors

The editor toolbar in the classic rich-text editor.
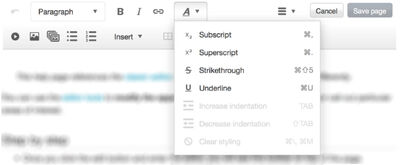
The editor toolbar in the VisualEditor is much the same, though some of the options are in drop-down menus.
- Once you click the edit button and enter the editor, you will see this toolbar on top of the page.
- Highlight the text you wish to modify with your cursor, and then choose:
Text Formatting
| Description | You type | You get |
|---|---|---|
| Italicise text | ''italic''
|
italic |
| Bold text | '''bold'''
|
bold |
| Bold and italic | '''''bold & italic'''''
|
bold & italic |
| Internal link (within a wiki) |
[[Help:Contents]]
|
Help:Contents Displayed text |
| Redirect to another page | #REDIRECT [[Help:Contents]]
|
 Help:Contents Help:Contents
|
| External link (to other websites) |
[https://www.example.org]
|
[1] |
| Sign your posts on talk pages |
~~~~ (4 tildes)
|
Your username 02:49, 19 April 2024 (UTC) |
| Insert the current date and time (UTC). Generally only used on talk pages. | ~~~~~ (5 tildes)
|
02:49, 19 April 2024 (UTC) |
| Display wikitext code as typed | <nowiki>[[This is not a link]]</nowiki>
|
[[This is not a link]] |
| Description | You type | You get |
|---|---|---|
| Headings A Table of Contents will automatically be generated when four headings are added to an article. |
|
Level 2
Level 3
Level 4
Level 5
Level 6
|
| Indented paragraph or line |
|
No indent
|
| Bulleted list |
|
|
| Numbered list |
|
|
| Mixed list |
|
|
| Preformatted text with working links |
" "Color Text (note space at start, remove quotation marks) |
Color Text |
| Preformatted text that shows underlying wikitext |
<pre>[[Color]] Text</pre> |
[[Color]] Text |
Beyond the basics
As you can see from the above images, there are many more buttons than we've mentioned. You can perform all sorts of formatting, much of which has been demonstrated above. Since formatting in Fandom's visual editors is largely a matter of highlighting text and pushing one of the buttons, take some time to explore the interfaces. You'll easily learn how to perform formatting much more advanced than italics and bolding.
Further information can be found here:
